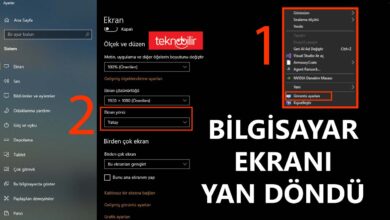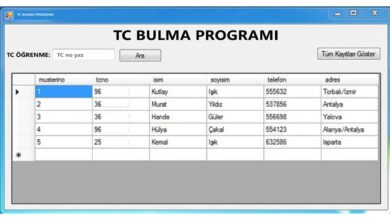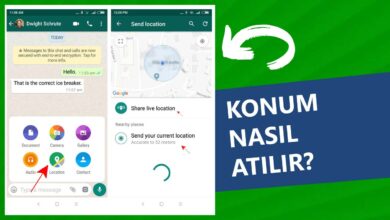10 Aralık 2022
Eşimin Silinen Whatsapp Mesajları Geri Getirme
Eşimin silinen Whatsapp mesajları geri getirme işlemi için uygulamanın yedekleme yaptığı dosyayı geri yüklememiz gerekmektedir. Whatsapp, arkadaşlarımız, ailemiz ve iş…
5 Kasım 2022
Sadece Telefon Numarasıyla Whatsapp Takip
Sadece telefon numarasıyla Whatsapp takip etmek ve aramaların nereden, kimden geldiğini öğrenmenize izin veren birçok web sitesi ve uygulama vardır.…
27 Eylül 2022
Whatsapp Konum Takip Etme
Whatsapp konum takip etme ile kullanıcıların konumlarını sohbet ettikleri arkadaşlarıyla gerçek zamanlı bilgilerini “canlı konum” paylaşımı yapılmasıdır. Sunulan bu özellik…
12 Eylül 2022
Başkasının Whatsapp Mesajlarını Okuma
Başkasının Whatsapp mesajlarını okuma, bir kişinin haberi olmadan kodsuz ve özel yazılımlar aracılıyla sohbetine erişebilmesi ve okuyabilmesidir. Özellikle eşler ve…
12 Eylül 2022
Çocuğumun Whatsapp Mesajlarını Nasıl Takip Ederim?
Günümüzde 1 milyardan fazla çocuk kullanıcı, Whatsapp uygulamasında mesaj, ses, görüntü, durum paylaşma, sesli ve görüntülü aramalar yapmaktadır. Tüm bu…
4 Eylül 2022
Eşimin Whatsapp Mesajlarını Nasıl Takip Edebilirim Ücretsiz
Eşimin Whatsapp mesajlarını nasıl takip edebilirim ücretsiz diye bir arayış içerisinde iseniz Playstore ve Appstore uygulamalarını ücretsiz kullanabilirsiniz. Günümüzde telefonların…
2 Eylül 2022
Sevgilinin Whatsapp Mesajlarını Okuma
Sevgilinin Whatsapp mesajlarını okuma isteği neler yaptığını merak eden eşler için ücretsiz sunulan program indir arayışına neden olmuştur. Sevgi dolu…
31 Ağustos 2022
Kodsuz Whatsapp Mesaj Okuma
Kodsuz Whatsapp mesajı okuma ile hiçbir program indirmeden ücretsiz bir şekilde Whatsapp Web uygulamasıyla mesajları okuyabilirsiniz. Birinin Whatsapp mesajlarını qr…
13 Temmuz 2022
Whatsapp Görüntülü Konuşma Efekt Nasıl Yapılır?
Whatsapp, sevdiğimiz insanlar ile akıllı telefonlar aracılığı saniyeler içinde görüntülü konuşma başlatmamıza imkan sağlamaktadır. Her an başlatabileceğiniz görüntülü konuşma özelliği…
13 Temmuz 2022
Başkasının Whatsapp Mesajlarını Okuma Programı İndir Ücretsiz
Başkasının Whatsapp mesajlarını okuma programı indir ücretsiz olarak yüklenilen telefonun Whatsapp mesajlarını okuma amacı taşımaktadır. WhatsApp, özellikle kişisel konuşmalar için…