Windows 10 Görev Çubuğu Gizleme
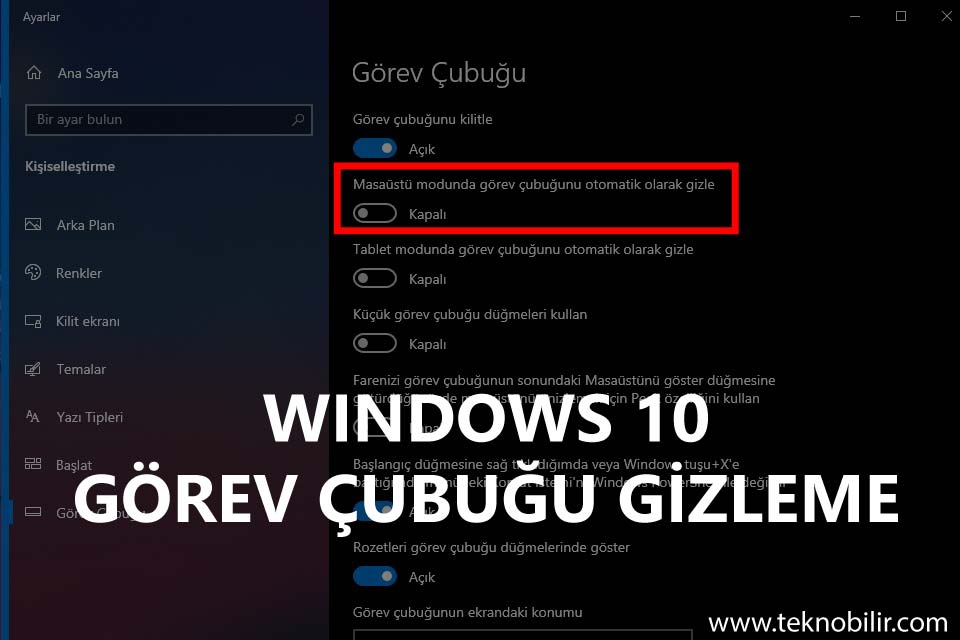
Windows 10 görev çubuğu gizleme işlemi ayarlardan gizleyebilen son derece esnek bir araç çubuğudur. Görev çubuğunu hareket ettirebilir, pencereleri tek bir simge halinde birleştirebilir ve ekranınızdan tamamen otomatik olarak gizleyebilirsiniz. Bu, özellikle tam ekran uygulamaları kullanıyorsanız ve kullanılmadığında görev çubuğunu gizlemek istiyorsanız kullanışlıdır.
Başlat çubuğu gizleme işlemi için ayarlar menüsünü açın ve sol bölmeden gizle anahtarını açık konuma getirin. Başlat çuğu gizlemek içi görev çubuğunu otomatik gizle yapabilirsiniz. Windows 10 alt çubuk gizleme oldukça yararlı bir araçtır, ama aynı zamanda ekranınızda sürekli görmek istemeyebilir biri görev çubuğu. Sebep ne olursa olsun, birkaç basit adımda Windows 10 görev çubuğu gizleme ile istediğiniz gibi gelip gitmesini sağlayabilirsiniz.
Bu hem masaüstü bilgisayarlar hem de tabletler için işe yarar ve yöntem tamamen aynıdır.
Windows 10 Görev Çubuğu Gizleme Nasıl Yapılır?
Windows 10 görev çubuğu gizleme işletim sisteminin en ustaca özelliklerinden biridir. Bilgisayar ekranının altında yer alır ve favori uygulamalarınızı hızlı bir şekilde başlatmanız için bir yer sağlar.
Görev çubuğu gizleme;
- Görev Çubuğu gizleme için başlat menüsü özellikleri açın.
- Sırayla Başlat>Denetim Masası>Görünüm ve Kişiselleştirme>Görev Çubuğu ve Başlat Menüsü’ne tıklayın.
- Görev Çubuğu sekmesinden Otomatik olarak gizle onay kutusunu seçin ve tamam’a basın.
- Bu şekilde Başlat çubuğu gizleme yapabilirsiniz.
Windows 10 görev çubuğu gizleme;
- Windows 10 görev çubuğunuzun herhangi bir boş alanında sağ tıklayın.
- Seçenekler listesinin altında, Görev Çubuğu Ayarları’na tıklayın.
- Görev Çubuğu menüsünde, mavi seçeneğin sağındaki küçük kolu tıklatarak “Görev çubuğunu masaüstü modunda otomatik olarak gizle” seçeneğinin etkinleştirin.
- Bilgisayarınızda tablet modu var ise, “Tablet Modunda Görev Çubuğunu Otomatik Olarak Gizle” seçeneğini aktifleştirin.
- Gizleme seçenekleri etkinleştirildiğinde görev çubuğunuz otomatik kaybolacaktır.
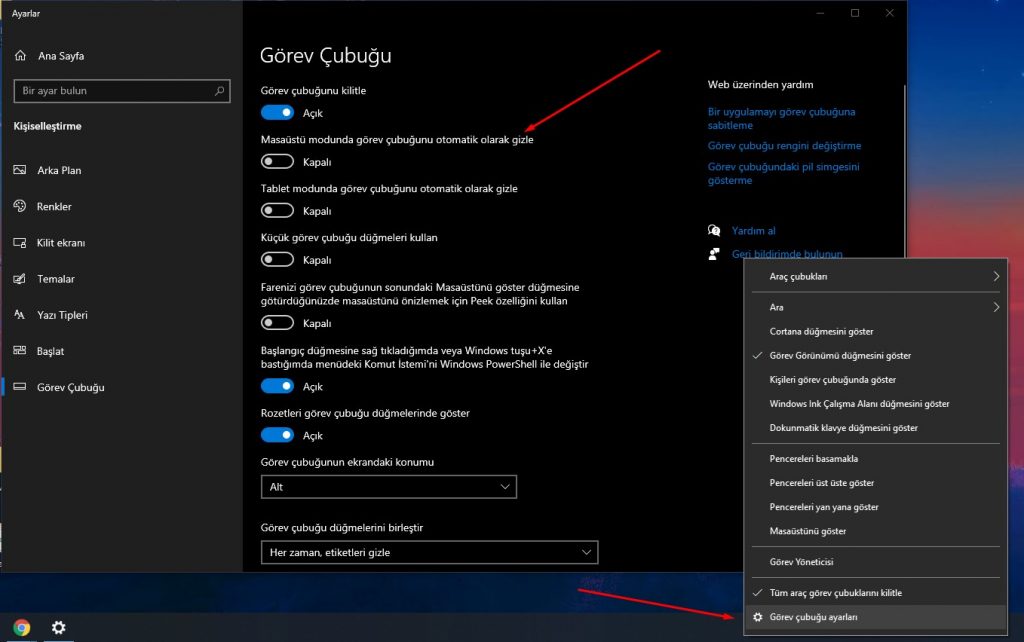
Mavi tike tıklayarak gizlemiş olduğunuz görev çubuğunuzu yeniden gösterebilirsiniz.
Komut İstemi Kullanarak Görev Çubuğu Gizleme
Komut İstemi’ni kullanarak Windows 10 araç çubuğu gizleme komutları ile otomatik başlat çubuğu gizleme ve gösterme yapabilirsiniz.
Komut Satırı CMD ile Görev Çubuğu Gizleme ve Gösterme
- Windows Arama çubuğuna “cmd” yazarak Komut İstemi’ni açın ve ardından arama sonuçlarından “Komut İstemi” uygulamasını seçin.
Görev Çubuğunu Gizlemek için:
powershell -command "&{$p='HKCU:SOFTWARE\Microsoft\Windows\CurrentVersion\Explorer\StuckRects3';$v=(Get-ItemProperty -Path $p).Settings;$v[8]=3;&Set-ItemProperty -Path $p -Name Settings -Value $v;&Stop-Process -f -ProcessName explorer}"
Görev Çubuğunu göstermek için:
powershell -command "&{$p='HKCU:SOFTWARE\Microsoft\Windows\CurrentVersion\Explorer\StuckRects3';$v=(Get-ItemProperty -Path $p).Settings;$v[8]=2;&Set-ItemProperty -Path $p -Name Settings -Value $v;&Stop-Process -f -ProcessName explorer}"
Araç çubuğu gizleme için araç çubuğuna sağ tıklayın ve menü açıldıktan sonra sol kısımdan “Görev çubuğu “ seçeneğine tıklayın. Masaüstü modunda araç çubuğu seçeneğinde otomatik olarak gizle tiki açık konuma getirirseniz görev çubuğu otomatik gizlenecektir. Anahtar kapalı konuma getirseniz görev çubuğu sabit kalacaktır.
Görev çubuğu çalışmıyor sorunu sık karşılaşılan bir sorundur.
Windows 10 görev çubuğunu gizlemek için ayarlara girmeniz gerekmektedir.
Görev çubuğu ayarları seçeneğinden gizleme yapabilirsiniz.
Görev çubuğunun gizlenmesi ekranda bulunan alanı büyütecektir.
Görev çubuğu sabit kalabilir, otomatik gizlenmiyor olabilir ve bu tam anlamıyla can sıkan bir sorundur.
Kayıt defteri aracı ile görev çubuğunu saydam yapma işlemini uygulayarak şeffaf hale taskbar’ı getirebilirsiniz.
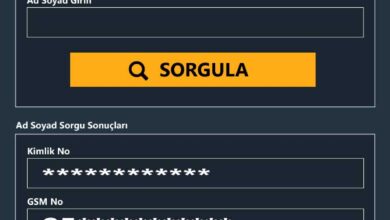
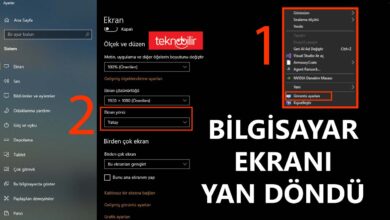

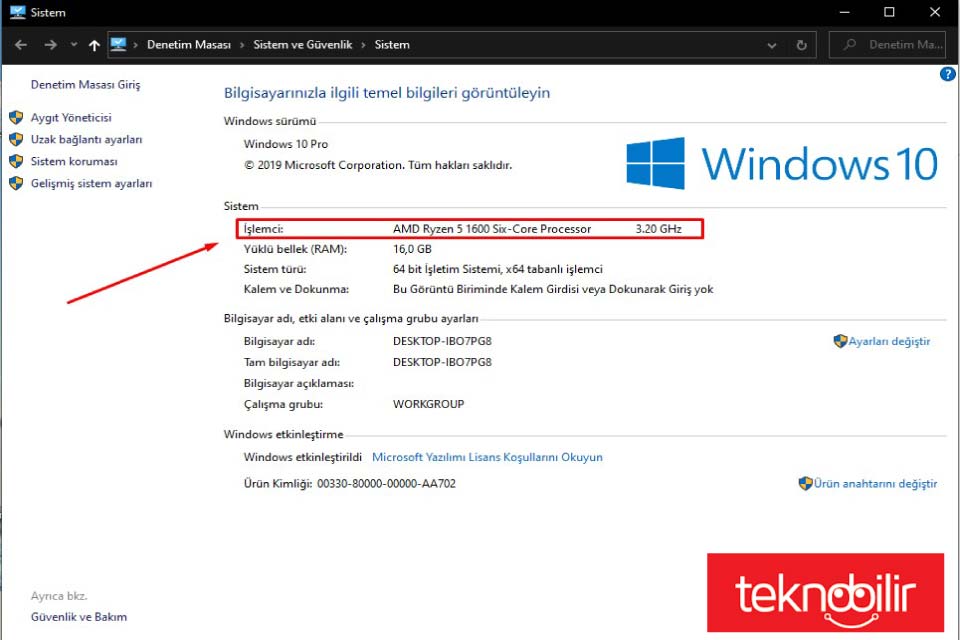


Windows 10 görev çubuğu gizleme işlemi ile araç çubuğunu gizledim.