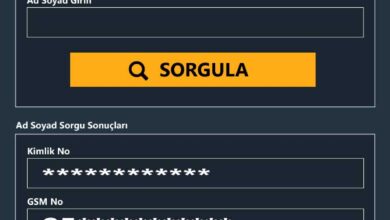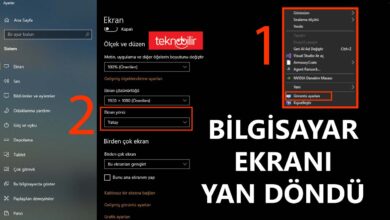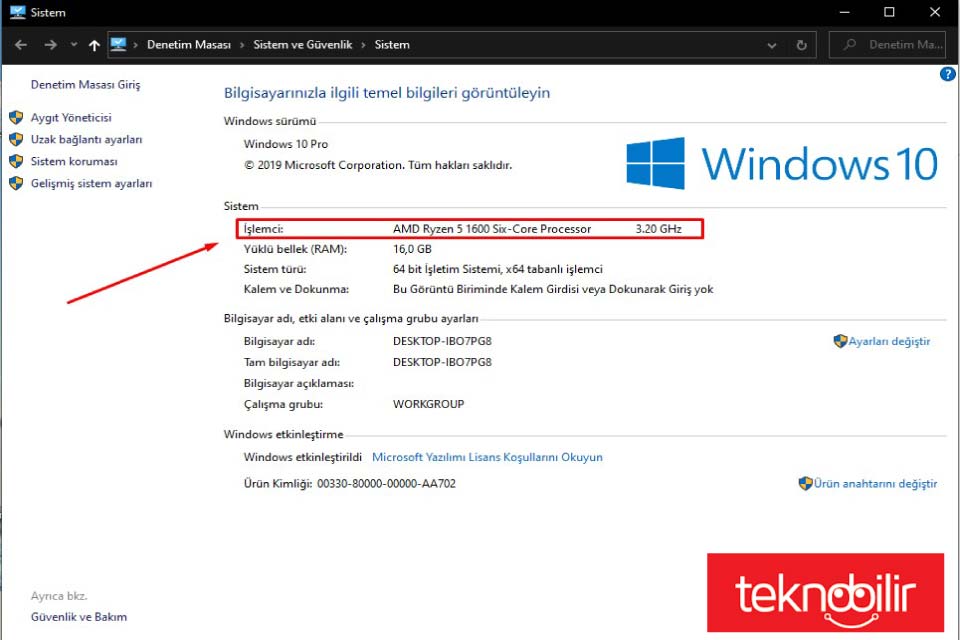Bilgisayardan Wifi Şifresi Öğrenme

WiFi şifrenizi bilgisayarınıza yalnızca bir kez girmeniz yeterlidir. Ağ aktif olduğu sürece otomatik olarak bağlanacağından, WiFi şifrenizi zamanla unutabilir ve bilgisayardan wifi şifresi öğrenme isteyebilirsiniz. Wifi Ağda daha önce oturum açmanız, bilgfisayarda wifi şifrenizin kayıt altına alındığını ve otomatik bağlanacağı anlamına gelmektedir. WiFi şifrenizi hatırlamıyorsanız ve birisine vermeniz veya farklı bir cihazda kullanmanız gerekiyorsa, onu Windows bilgisayarınızın içinde görmenin birden çok yolu vardır.
Bilgisayardan wifi şifresi öğrenme için Denetim Masası’nı kullanabilir ve Komut istemi (veya PowerShell) ile geçmişte bağladığınız mevcut ve kayıtlı ağ parolalarını görüntüleyebilirsiniz. Herhangi bir nedenle WiFi şifrenize ihtiyacınız olursa ve bunu kaybetti iseniz ne olur? Şanslısınız çünkü bilgisayarınız zaten wifi ağınıza bağlıysa şifresini öğrenme yolları vardır. Bu yazımızda bilgisayardan wifi şifresi öğrenme nasıl yapılır hakkında detaylı bilgi vereceğiniz.
Denetim Masası ile Bilgisayardan WiFi Şifresi Öğrenme
Bilgisayardan WiFi şifresi öğrenme için Windows arama çubuğunu açın ve WiFi Ayarları yazın. Ardından Ağ ve Paylaşım Merkezi’ne gidin ve WiFi ağınızın adı > Kablosuz Özellikleri > Güvenlik > Karakterleri göster’i seçin.
Windows 10 dizüstü veya masaüstü bilgisayarınızda geçerli WiFi parolasını görüntülemek için:
- Windows 10’da Denetim Masası’nı açın
- Ağ ve İnternet’e tıklayın.
- Ağ ve Paylaşım Merkezi’ne tıklayın.
- Sol bölmeden Bağdaştırıcı ayarlarını değiştir seçeneğini tıklayın.
- Kablosuz adaptöre çift tıklayın.
- Kablosuz Özellikleri düğmesini tıklayın.
- Güvenlik” sekmesine tıklayın.
- “Ağ güvenlik anahtarı” alanında, Windows 10 WiFi şifresi öğrenme için Karakterleri göster seçeneğini işaretleyin.
Komut İstemi ile Bilgisayardan WiFi şifresi Öğrenme
Denetim Masası’nı kullanarak, yalnızca şu anda bağlı olduğunuz ağın WiFi şifresini görüntüleyebilirsiniz. Windows 10’da kayıtlı mevcut parolanızı veya kayıtlı WiFi ağlarınızı görmek istiyorsanız Komut İstemi’ni kullanmanız gerekir. Bu adımlar PowerShell üzerinde de çalışacaktır.
Windows 10’da kayıtlı ağlardan WiFi şifrelerini görmek için şu adımları kullanın:
- Başlat’ı açın.
- Komut İstemi’ni arayın, sonuca sağ tıklayın ve Yönetici Olarak Çalıştır seçeneğini seçin.
- Bilgisayarınızın belirli bir zamanda bağlandığı WiFi ağlarının listesini görüntülemek için aşağıdaki komutu yazın ve Enter tuşuna basın:
netsh wlan show profiles
- Belirli bir ağ için WiFi parolasını belirlemek için aşağıdaki komutu yazın ve Enter tuşuna basın:
netsh wlan show profile name=”WiFi-Profile” key=clear
Şifre, “Güvenlik ayarları” altındaki Anahtar İçerik alanında görüntülenecektir.
Şifreyi komutta görmek istediğiniz mevcut veya kayıtlı ağınızın adı için WiFi Profilini değiştirmeyi unutmayın.
Panel Üzerinden Bilgisayardan WiFi şifresi Öğrenme
Yukarıdaki yöntem iyi çalışsa da, Windows 10 ayarlarına hiç erişemezseniz ne olur?
Ya da belki daha hızlı bir yöntemi tercih ediyorsun ve küçük bir komutu hatırlamaktan çekinmiyorsun. Çalıştır komutunu kullanarak WiFi ağ ayarlarınıza doğrudan erişebilirsiniz. Ağ ayarlarınıza erişebildiğiniz sürece bu yöntem işinize yarayacaktır.
- Windows+R tuşlarına basarak Çalıştır iletişim kutusunu açın ve ncpa.cpl kodunu metin alanına yazın ve ardından Tamam’a tıklayın.
- Bu komut, kontrol panelinde doğrudan ağ bağlantınızı açacaktır—Burada WiFi ağınızı sağ tıklayın ve içerik menüsünden Durum’u seçin.
- WiFi Durumu penceresinde Kablosuz Özellikleri’ne tıklayın.
- Şimdi Güvenlik sekmesine tıklayın ve ardından WiFi şifrenizi ortaya çıkarmak için Karakterleri göster’e tıklayın.
3. Parti Program İle Bilgisayardan Wifi Şifresi Öğrenme
Bilgisayardan wifi şifresi öğrenme adımları haricinde kayıtlı tüm ağlarınızı ve şifrelerini tek bir yerde görüntülemenize yardımcı olması için bir üçüncü taraf uygulaması da kullanabilirsiniz. WiFi parolanızı sık sık görüntülemeniz gerekiyorsa, tüm verileri tek tıklamayla görüntülemeyi sağladığı için bir üçüncü taraf kullanmak yararlıdır. Ek olarak, WiFi parolalarını başka bir PC/Windows’tan içe aktarmak veya dışa aktarmak gibi daha gelişmiş görevleri gerçekleştirmeniz gerekiyorsa üçüncü taraf yazılımı kullanmak isteyebilirsiniz.
Eğer buna hazırsanız, NirSoft’tan WirelessKeyView’ı denemenizi tavsiye ederim. Bu amaç için birçok uygulama olmasına rağmen, ben WirelessKeyView’i basit arayüzü ve tamamen ücretsiz olması nedeniyle seviyorum.
Yazılım bir .zip dosyası olarak gelir, bu nedenle önce onu çıkarmanız gerekir. Programı başlattığınızda, Anahtar (Ascii) bölümünün altında listelenen şifreleriyle birlikte kayıtlı tüm WiFi ağlarını otomatik olarak arayacak ve listeleyecektir. Ayrıca tüm ayrıntılarını görüntülemek için bir ağa çift tıklayabilirsiniz.
Herhangi bir nedenle WirelessKeyView’dan hoşlanmıyorsanız, WiFi Password Revealer’ı da kullanabilirsiniz. Kaydedilmiş tüm ağ şifrelerini gösteren ve bunları toplu olarak hızlı bir şekilde kopyalamanıza izin veren kurulabilir bir programdır.
Bilgisayardan wifi öğrenme için Denetim Masası’nı kullanarak, yalnızca şu anda bağlı olduğunuz ağın Wifi şifresini görüntüleyebilirsiniz.
Windows 10 işletim sistemine sahip bilgisayardan wifi şifresi öğrenmek için denetim masası, ağ ve bağdaştırıcı ayarlarına gidi