Windows 10 Güncelleme Kaldırma
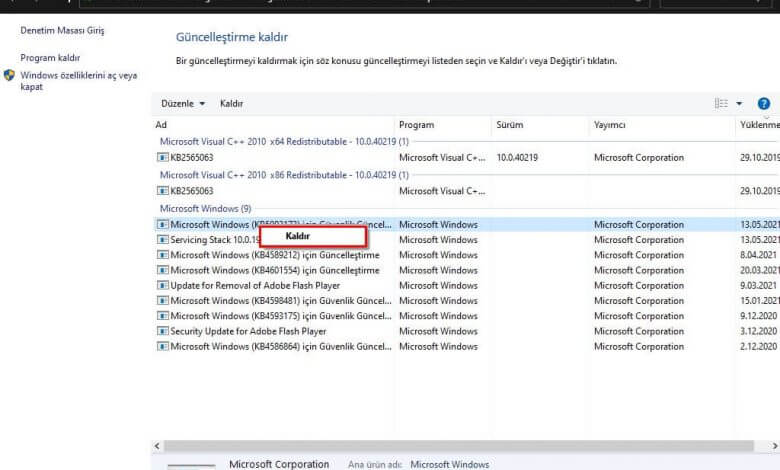
Microsoft, Windows 10 güncelleme işlemlerini bilgisayarınızı korumak ve yeni özelliklerden yararlanabilmeniz için işletim sisteminizi güncel tutmanızı önerir. Bununla birlikte, Microsoft gibi büyük bir şirket bile hatalar yapabilirtedir. Windows güncellemelerinin geçmişte ciddi sorunlara neden olduğu bilinmektedir. Yakın zamanda bir Windows güncellemesi yüklediyseniz ve sorun yaratıyorsa, onu kaldırmayı deneyebilirsiniz.
Windows 10 güncelleme kaldırma işlemi ile bir önceki sürümüne sisteminiz geri döndürebilirsiniz. Bilgisayarınızın yeni güncelleme ile düzgün çalışmaması durumunda geri yükleme yapabileceğiniz bir kaç yol vardır. Bu yazımızda size Windows 10 güncelleme kaldırma işleminin nasıl yapıldığını göstererek, işleri olması gerektiği gibi geri almanıza yardımcı olacağız.
Ayarlar ve Kontrol Panelindeki Güncellemeleri Kaldırın
Microsoft Windows bölümüne gidin, ardından listenin en üstündeki güncellemeye tıklayın. En son yükleme tarihi burada gözükecektir.
Daha sonra faydalı olabileceğinden tam adını ve Bilgi Tabanı (KB) numarasını bir yere not edin. Adını veya KB numarasını bulup güncelleyemiyor ve bilemiyorsanız, bulmak için sağ üst köşedeki arama kutusunu kullanabilirsiniz.
Güncellemeler tablosunun üst kısmındaki Kaldır’ı tıklayın. Güncellemeyi kaldırmak istediğinizden emin olup olmadığınız sorulacaktır; Evet’i tıklayın. Şimdi Windows’un yeniden başlatma gerektirebilecek kaldırma işlemini tamamlamasına izin verin.
Gelişmiş Başlangıcı Kullanın
Standart Ayarlar yaklaşımı işe yaramazsa, Windows’a önyükleme yapmadan önce bilgisayarınızı yeniden başlatmayı ve bir güncellemeyi kaldırmayı deneyebilirsiniz. Bunu Windows 10 yüklenmeden önce yaparak, kaldırma işlemini engelleyebilecek veya başka şekilde engelleyebilecek programları yüklemekten potansiyel olarak kaçınabilirsiniz.
Ayarlar uygulamasını açın, ardından Güncelleme ve Güvenlik’i tıklayın. Sol taraftaki sütunda, Kurtarma’yı tıklayın. Pencerenin altına yakın bir yerde “Gelişmiş başlangıç” bölümü bulunur; Bilgisayarınızı Gelişmiş başlangıç modunda yeniden başlatmak için “Şimdi yeniden başlat” ı tıklayın.
Bilgisayarınız yeniden başladığında, Gelişmiş başlangıç menüsü ile karşılaşacaksınız. Bu, Windows’u bir USB sürücüsünden veya kurtarma DVD’sinden yüklemeniz gerekmesi gibi çeşitli durumlarda kullanışlıdır. Ancak, bu durumda Sorun Giderme seçeneğine tıklamak isteyeceksiniz.
Bunu yaptıktan sonra iki seçenek göreceksiniz: “Bu bilgisayarı sıfırla” ve “Gelişmiş seçenekler”; kaldırma işleminde ilerlemek için ikincisini seçin. Aşağıdaki ekranda Başlangıç Onarma, Sistem Geri Yükleme, Komut İstemi ve daha fazlası dahil olmak üzere çeşitli seçenekler vardır. Bunun yerine, ‘Güncellemeleri Kaldır’ı tıklayın.
Kalite Güncellemesi mi Yoksa Özellik Güncellemesi mi?
Sonraki ekranda iki seçenek vardır: “En son kalite güncellemesini kaldır” ve “En son özellik güncellemesini kaldır”. Daha önce not ettiğiniz KB numarası, hızlı bir internet aramasıyla size ne tür bir güncelleme olduğunu söylemelidir.
Uygun seçeneğe tıklayın ve bilgisayarınız yeniden başlayacaktır (birkaç dakika sürebilir). Yeniden başlatıldığında, Windows 10 oturum açma bilgilerinizi girin ve Devam’ı tıklayın.
“Kalite güncellemesini kaldır” veya “Özellik güncellemesini kaldır” ı tıklayın (bu adımda daha önce ne seçtiğinize bağlı olarak) güncelleme kaldırılacaktır. Son olarak, istenirse bilgisayarınızı yeniden başlatın.
Hala Çalışmıyor mu? Komut İstemini Deneyin
Bazen bir güncelleme, Ayarlar uygulaması veya Gelişmiş başlatma yöntemi aracılığıyla düzgün bir şekilde kaldırılmayı reddeder.
Böyle zamanlarda, Windows 10’u yamayı kaldırmaya zorlamak için komut istemini kullanabilirsiniz. Bir kez daha, güncellemeyi kaldırmak için güncellemenin benzersiz KB numarasına ihtiyacınız olacak.
Windows 10 komut isteminin doğrudan Windows’a komutlar yazmanıza izin verdiğini ve grafik kullanıcı arabirimi bulunmadığını unutmayın; bu nedenle, yalnızca ne yaptığınızı bildiğinizden eminseniz sonraki birkaç adımı izlemelisiniz.
Son Yüklenen Windows 10 Güncellemelerini Görüntüleyin
Microsoft, son Windows 10 güncellemelerini görüntülemeyi ve kaldırmayı sizin için kolaylaştırıyor. Bunu yapmanın en hızlı yolu, Windows 10 ile birlikte gelen Ayarlar uygulamasıdır. Ayarlar uygulaması üzerinden son güncellemenizi görebilir ve kaldırabilirsiniz.
Windows 10 güncellemeleri kaldırma;
- Başlat tuşuna basın.
- Ayarlar çarkına tıklayın.
- “Windows Ayarları” ekranından “Güncelleştirme ve Güvenlik” e tıklayın.
- Açılan ekrandan “Güncelleştirme Geçmişini Görüntüle” ye tıklayın.
- “Güncelleştirmeleri kaldır” seçenğini seçin, yüklü olan güncelleştirmeler ekrana gelecektir. Sağ tıklayıp kaldır seçerek silebilirsiniz.
Başlat düğmesine ve ardından Ayarlar dişli çarkına tıklayın. Ayarlar uygulaması açıldığında, Güncelleme ve Güvenlik’i tıklayın. Pencerenin ortasındaki listeden, “Güncelleme geçmişini görüntüle” yi ve ardından sol üst köşedeki “Güncellemeleri kaldır” ı tıklayın.
Yüklü güncelleştirmeleri toplu silme yapabileceğiniz bu ekrandan seçim yaparken çok dikkatli olmalısınız.
Bu, bilgisayarınıza en son yüklenen tüm güncellemeleri listeleyen bir Kontrol Paneli penceresi açacaktır. Varsayılan olarak, bu liste gruplar halinde filtrelenir ve en son güncellemelerle en üstte sıralanır.
Windows 10 Komut İstemini Açın
Artık KB numarasına sahip olduğunuza göre, rahatsız etmenize neden olan güncellemeyi kaldırmak için Windows 10 komut istemini açmanız ve Windows Update Tek Başına Yükleyiciyi (veya WUSA) çalıştırmanız gerekir.
Windows 10 arama kutusuna “cmd” yazarak Windows 10 komut istemini açın.
En iyi sonuç Komut İstemi demelidir; sağ tıklayın, ardından yapmanız gereken görevleri gerçekleştirebileceğinizden emin olmak için “Yönetici olarak çalıştır” ı tıklayın. Aşağıdaki adımlar, tüm seçeneklerinizin işe yaramasını umduğumuz birkaç seçeneğin ana hatlarını verecektir.
WUSA ile İnatçı bir Güncellemeyi Kaldırın
Windows komut istemine şunu yazın:
wusa /uninstall /KB:UpdateID‘Güncelleme Kimliği’ni, kaldırılmasını istediğiniz güncellemenin KB numarasıyla değiştirin.
Örneğin, güncellemenin kimlik numarası KB4573019 ise, şunu yazın:
wusa /uninstall /KB:4573019komut istemi penceresine girin, ardından Enter tuşuna basın ve ekrandaki komut istemlerini izleyin. WUSA’nın güncellemeyi kaldırmasına izin verin; tamamlandığında veya işlemleri sırasında herhangi bir hata meydana gelip gelmediğini size söyleyecektir. Daha sonra, kaldırma işleminin bitirilebilmesi için bilgisayarınızı yeniden başlatmanız gerekebilir.
Ekstra WUSA Seçenekleri
Ekrandaki istemleri istemiyorsanız ve yalnızca WUSA’nın kaldırma işlemine devam etmesine izin vermek istiyorsanız, Enter tuşuna basmadan önce talimatların sonuna “/ quiet” ekleyin. Örneğin, 8. adımdaki örnek şöyle olacaktır:
wusa /uninstall /KB:4573019 /quietTalimatlara ekleyebileceğiniz başka seçenekler de vardır: / norestart veya / forcerestart, adlarından da anlaşılacağı gibi, bittiğinde bilgisayarınızı yeniden başlatmaya zorlayacak veya engelleyecektir.
Yeniden başlatma istemi dışındaki tüm istemlerden kaçınmak istiyorsanız , / quiet ve / warnrestart kullanın – örneğin:
wusa /uninstall /KB:4573019 /quiet /warnrestartWUSA Günlüğünü Kontrol Edin
WUSA kullanıyorsanız, güncellemenin başarıyla kaldırıldığından emin olmak için günlüğünü kontrol edebilirsiniz. Windows 10 arama kutusuna “olay görüntüleyici” yazın ve en üstteki sonucu tıklayın. Sol taraftaki sütunda, seçeneklerinizi genişletmek için Olay Günlükleri’nin yanındaki oku ve ardından Kurulum’u tıklayın.
Yalnızca WUSA olaylarını göstermek için, sağ taraftaki bölmede Geçerli Günlüğü Filtrele’yi tıklayın, ardından “Olay kaynakları” açılır menüsünde WUSA’nın yanındaki onay kutusunu işaretleyin ve Tamam’ı tıklayın. Oluşturulan tüm hata mesajları da dahil olmak üzere daha fazla bilgi almak için ilgili WUSA olayına çift tıklayın.
Ayarlar menüsünden Güncelleştirme ve Güvenlik menüsünden son güncellemeleri görebilir ve kaldırabilirsiniz.
Windows ayarları menüsü altından “Güncelleştirme ve Güvenlik” e girin. Açılan pencereden güncelleştirme geçmişini görüntüle seçeneğini seçin. Güncelleme silme yapmak istediğiniz sürücünün üzerine sağ tıklayın kaldır diyin.
Yazımızda yer alan adımları uygulayarak güncelleştirmeleri kaldırabilirsiniz.
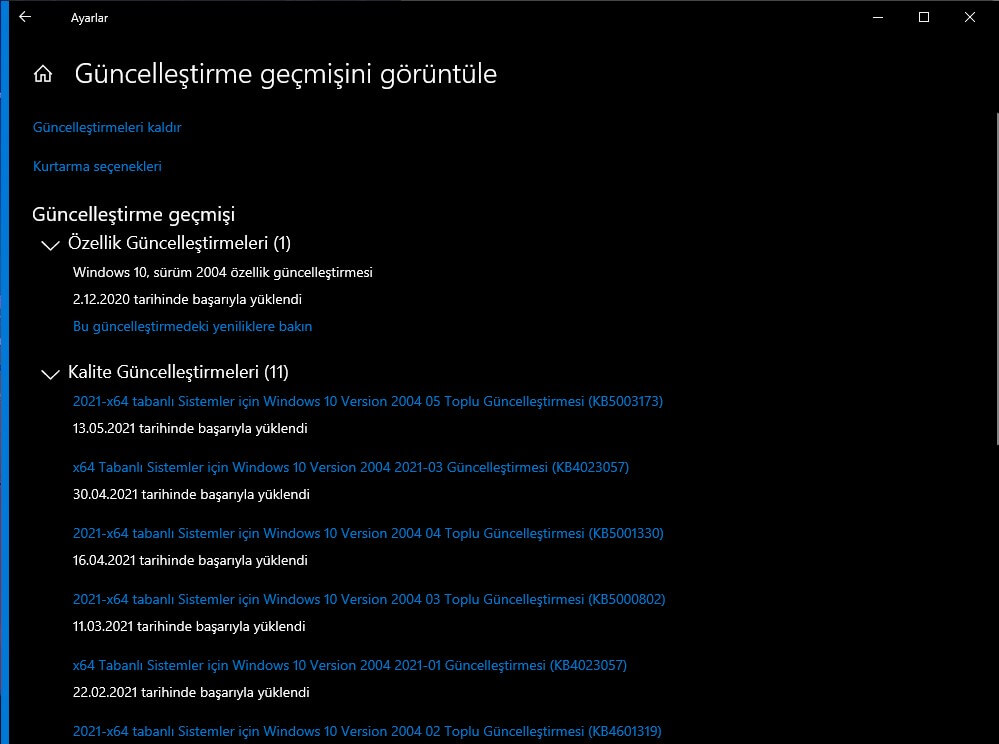
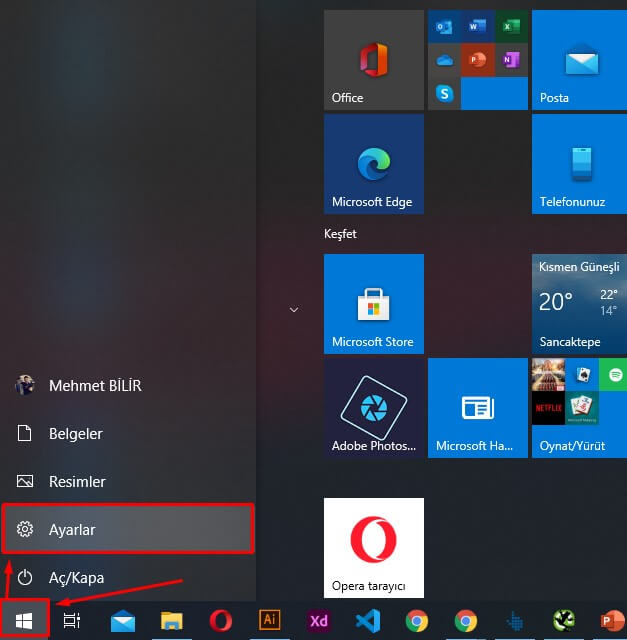
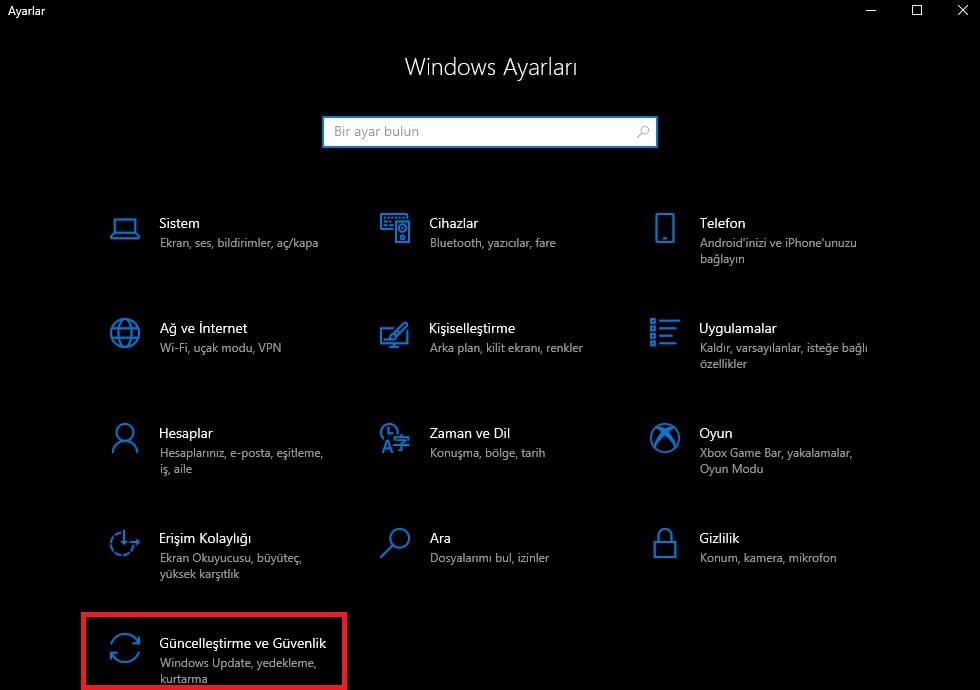
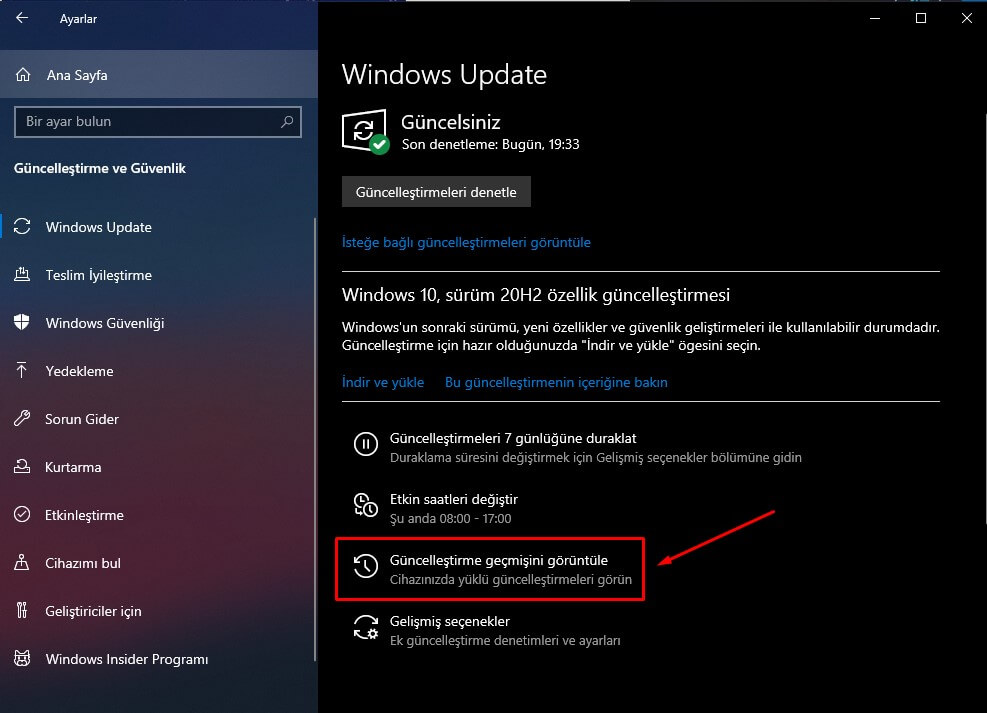
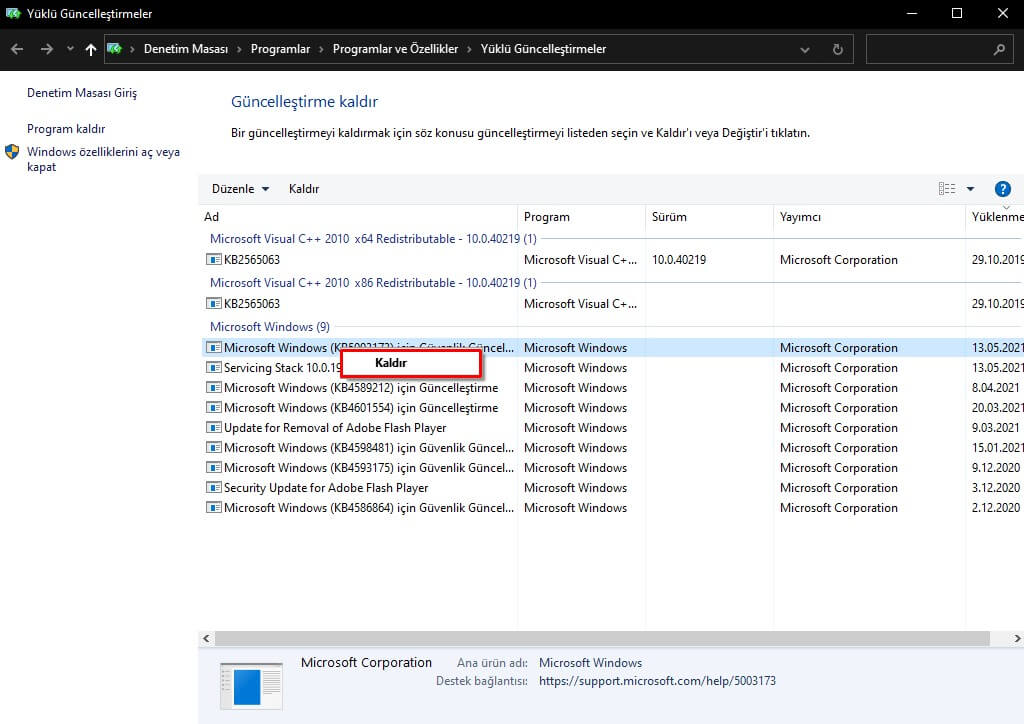
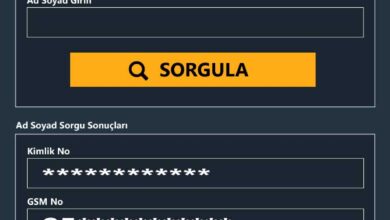
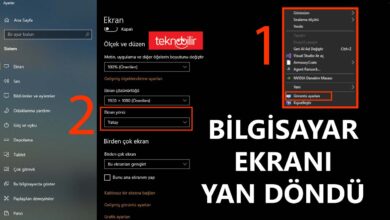

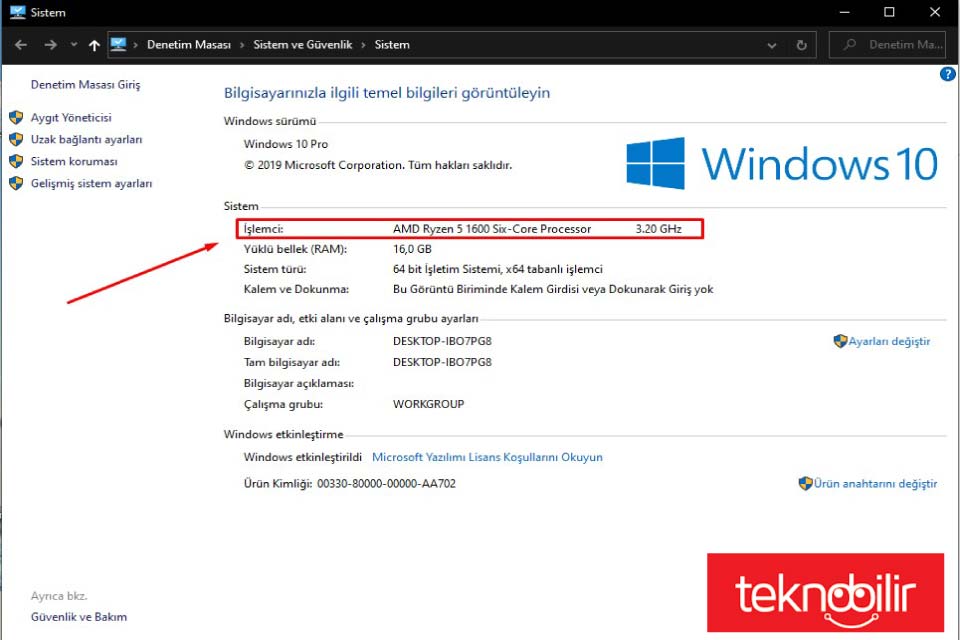


Windows 10 güncelleme kaldırma işlemini çok güzel anlatmışsınız teşekkürler