Windows 10 Güvenli Mod Açma
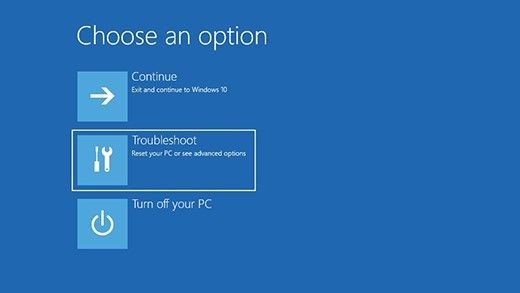
Donanım ve ya yeni bir güncelleme sonucunda bilgisayarınızda oluşan bir sorunu çözmek istediğinizde windows 10 güvenli mod açma işlemini uygulayabilirsiniz. Güvenli mod kullanımı bilmiyor olabilirsiniz, bu mod’u açmanız Windows 10 işletim sistemini en temel sürücüler ile başlatmanız anlamına gelmektedir. En sade sürüm ile işletim sisminin ayarlarından ya da sürücülerinden herhangi birinin sorunun temel nedeni anlayabilirsiniz.
Güvenli mod ile açılan bilgisayarınızda, ağ bağlantısı devre dışı bırıkılır. İnternet erişimine ihtiyacınız olması durumunda “Ağ ile Güvenli Mod” seçeneğini seçmeniz gerekmektedir. Bilgisayarınızın güvenli modda çalışması için 3 farklı yöntem vardır. Hangisini seçerseniz seçin, Windows 10 Gelişmiş Başlangıç aracının sorun giderme bölümünün gelişmiş seçeneklerine girmeniz gerekecektir.
Neyse ki, bu sürecin alternatif ilerleme yollarına sahip tek kısmı. Daha sonra güvenli modda devam etmek aynı adımları takip eder. İşlemin geri kalanına geçmeden önce Gelişmiş başlangıç aracı için bu farklı adımlarla başlayacağımız için bunu aklınızda bulundurun. Windows 10 güvenli mod “F8” veya “Fn + F8” tuşları çalışmıyor ise bu adımları uygulayın.
Gelişmiş Başlangıç Aracına Windows Ayarları Üzerinden Erişim
Windows 10, sisteminizi doğrudan önyüklemek için yeniden başlatarak Gelişmiş başlangıç aracına ulaşmanın hızlı ve kolay bir yolunu sunar. Windows 10’da zaten oturum açtıysanız, aşağıdaki adımları kullanarak bu yeniden başlatmayı gerçekleştirebilirsiniz:
- Windows Tuşu’na basarak ve Ayarlar Dişli Simgesini seçerek veya Windows Tuşu + I klavye kısayolunu kullanarak Windows Ayarlarını açın
- Ayarlar menüsünde, Güncelleme ve Güvenlik öğesini seçin ve ardından yan panelde Kurtarma öğesini bulun ve seçin.
- Yeni ekranda, Gelişmiş başlatma başlığının altındaki “Şimdi yeniden başlat” düğmesine basın.
- Bu, bilgisayarınızı Gelişmiş başlangıç aracına yeniden başlatacaktır. Bu ekrana Windows Tuşu’na basarak, arama çubuğuna “gelişmiş başlangıç” yazarak ve arama sonuçlarından “gelişmiş başlatma seçeneklerini değiştir” seçeneğini seçerek de erişebilirsiniz.
- Gelişmiş başlatma aracını kullanarak Güvenli Modda nasıl önyükleneceğine ilişkin talimatlara ilerleyin
Windows Oturum Açma Ekranından Gelişmiş Başlangıç Aracına Erişim
Yukarıdaki yöntemi kullanarak Gelişmiş başlangıç aracına ulaşamıyorsanız veya Windows’ta oturum açamıyorsanız, bu yaklaşımı kullanmak isteyebilirsiniz. Bunun çalışması için Windows oturum açma ekranında olmanız gerekir, bu nedenle bilgisayarınızı yeniden başlatın veya Windows Tuşu + L tuşlarına basarak Windows oturumunu kapatın.
Windows 10 Güvenli Mod Nasıl Açılır?
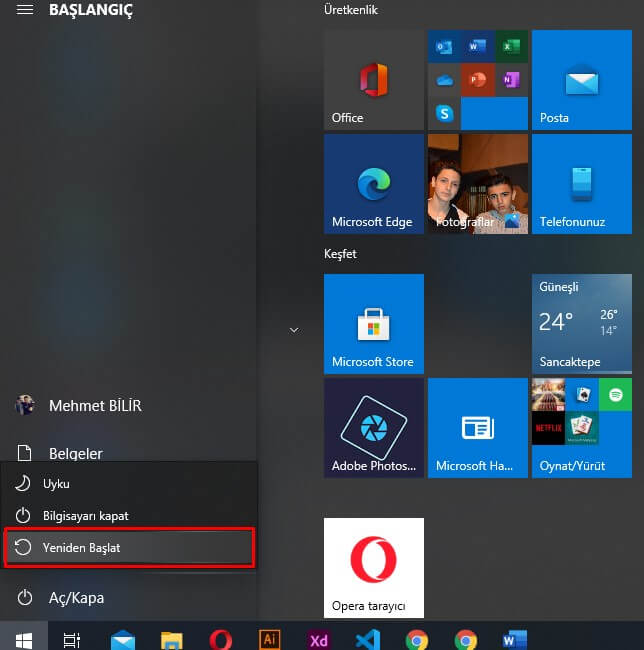
Başarısız Bir Başlangıçtan Gelişmiş Başlangıç Aracına Erişim
Güvenli Mod’a girmenin en kolay yolu, Windows 10’un halihazırda çalışıyor olmasıyla başlamaktır. Ancak, sisteminiz hatalı çalışıyorsa, bu bir seçenek olmayabilir. Neyse ki, Gelişmiş başlangıç aracına ulaşmak için başlatma sürecini yarıda kesebilirsiniz.
Bilgisayarınız kapalıyken başlayın veya kapanana kadar güç düğmesini basılı tutarak bilgisayarı kapatın.
- Klavyede yer alan Windows Tuşu’na basın ve başlat menüsünü açın.
- Shift tuşunu basılı tutarak ekranın alt köşesindeki güç düğmesine tıklayın ve “Yeniden Başlat” ı seçin.
- Bu, bilgisayarınızı yeniden başlatır ve Gelişmiş başlatma seçeneklerinin bulunduğu bir sorun gidericiyi açma seçeneği olan bir menüye önyükleme yapar.
- Açılan mavi ekrandan Troubleshoot yani Sorun Giderme’yi seçin.
- Ardından Advanced Options yani Gelişmiş Seçenekler’e tıklayın.
- Start-up Settings, Başlangıç Ayarları ekranını açın.
- Alt kısımda yer alan Yeniden Başlat butonuna tıklayın ve bilgisayarınızı yeniden başlatın.
- Başlangıç ayarları ekranı tekrar karşınıza gelecektir.
- Bu ekranda yer alan Enable Safe Mod yani Güvenli Mod seçeneğini 4’e basarak ya da F4’e basarak seçin.
- Bilgisayarınız tekrar yeniden başlatılacaktır ve Windows 10 Güvenli Mod ile açılmış olacaktır.
- Güç düğmesine basarak bilgisayarı açın ve bilgisayar işletim sistemini başlatıyor göründüğü anda (ekranınızda Windows veya aygıt / anakart üreticisinin logosunu gösterebilir), kapatmak için güç düğmesini basılı tutun geri çekil.
- Önceki güç açma, kapatma adımını iki kez daha tekrarlayın.
- Bilgisayarınızı açın, bu sefer tamamen önyükleme yapmasına izin verin.
- Bilgisayarınız şimdi Windows Kurtarma Ortamı’nda başlatılmalıdır.
- Gelişmiş başlangıç aracını kullanarak Güvenli Mod’da nasıl önyükleneceğine ilişkin talimatlara ilerleyin
Gelişmiş Başlangıç Aracını kullanarak Güvenli Mod’da Nasıl Önyüklenir?
Yukarıdaki adımlardan herhangi birini başarılı bir şekilde izlediyseniz, Windows PC’niz “Bir seçenek belirleyin” yazan mavi bir ekrana başlamış olmalıdır.
- Seçenekler listesinden “Sorun Giderme” yi seçin.
- Yeni ekranda “Gelişmiş seçenekler” i seçin.
- Gelişmiş seçenekler sayfasından “Başlangıç Ayarları” nı bulun ve seçin.
- Bu sizi bilgisayarınızı yeniden başlatmanızı isteyen yeni bir ekrana götürecektir.
- Bilgisayarınız yeniden başlatıldıktan sonra, bilgisayarınızı Güvenli Modda başlatmak için Güvenli Modu veya Ağ İletişimi İçeren Güvenli Modu bulun ve seçin.
Windows 10 güvenli mod açmak için shift tuşuna basılı tutarak bilgisayarınızı yeniden başlatın. Açılan menüden sırayla Troubleshoot ve Advanced Options’a tıklayın. Buradan Startup Settings’i seçerek bilgisayarınızı güvenli mod ile açabilirsiniz.
Güvenli mod, sınırlı dosya ve sürücü erişimi sağlanabilen temel windows sürümüdür. Yeni bir donanım veya sürücü yüklenmesinde oluşan hata veya sorunların giderilmesi için bilgisayarınızı güvenli mod’ta açabilir, son yüklemelerinizi kaldırabilirsiniz.
Hayır şifreli değildir. Oturum hesabınızda şifre var ise yeniden başlatma işleminden sonra tekrar şifrenizi istiyecektir.
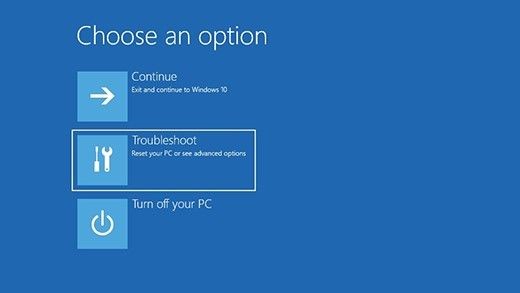
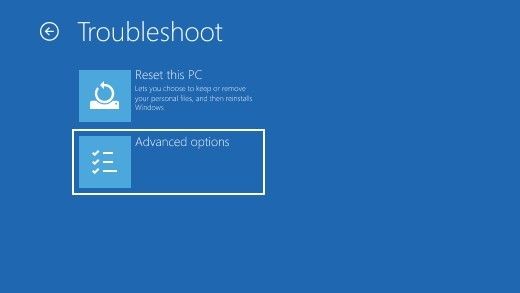
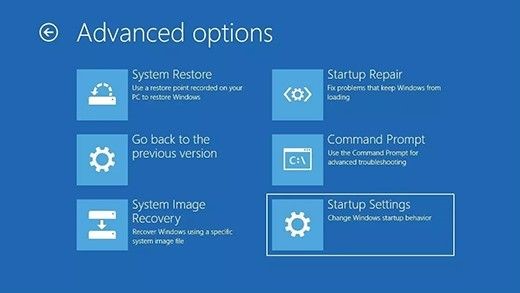
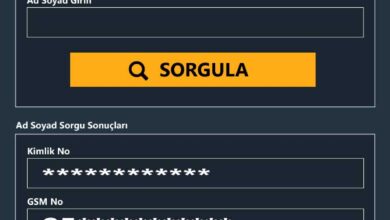
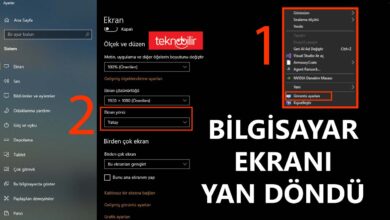

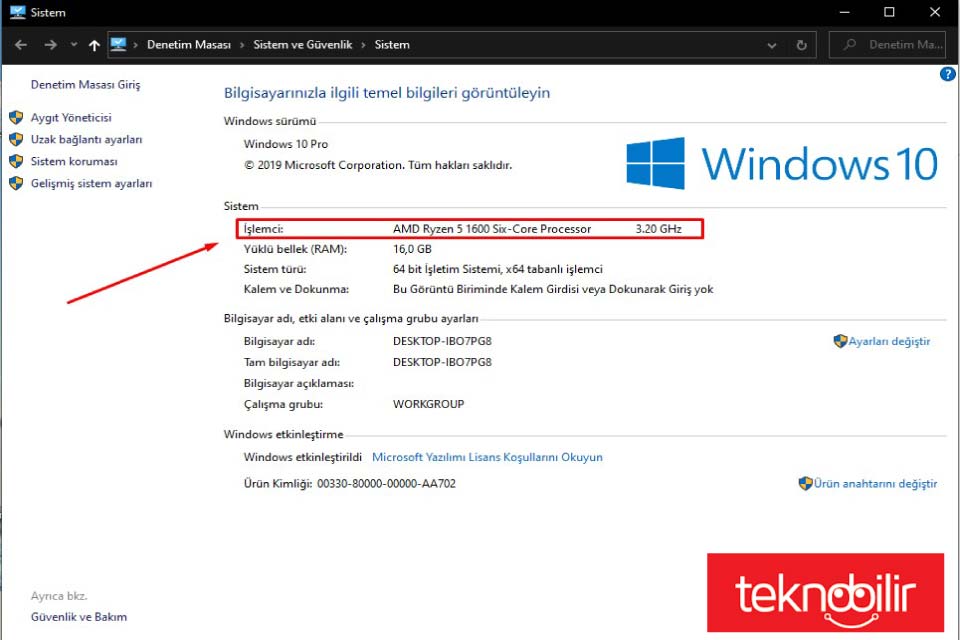


Windows 10 güvenli mod açma hakkındaki yazınız için teşekkürler